Menu Navigation
Objective: Gain an understanding of the functionality of the additional tabs in the Work Planner pane.
The following tabs provide support functions to the Work Planner module.
Reports
- Navigate to the "Report" tab in the Work Planner pane.
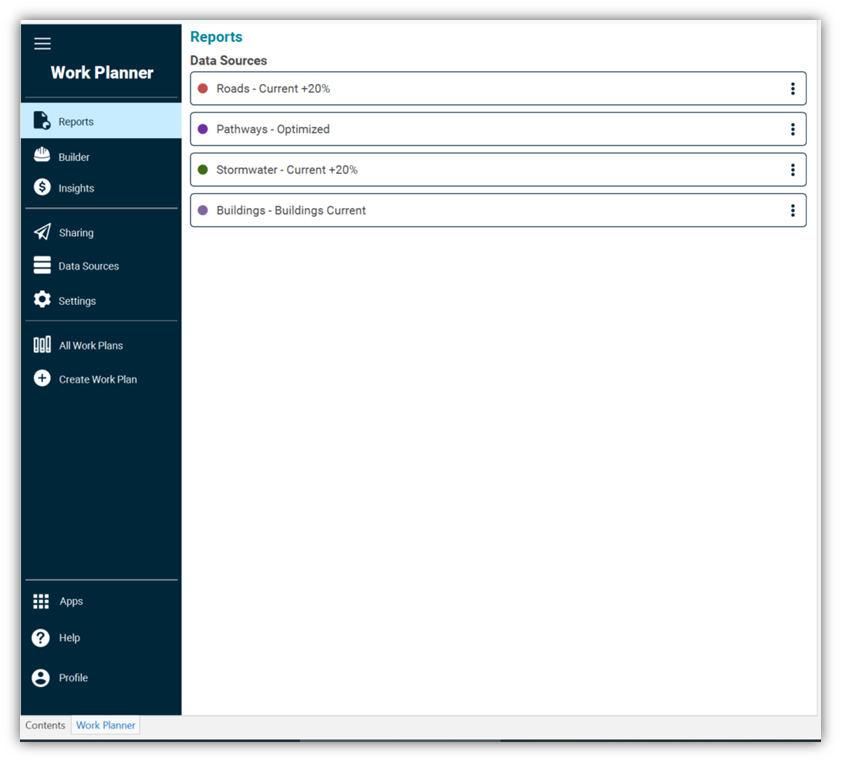
- Navigate to the desired simulation from the "Data Sources" list and click on the three vertical dots on the right side of the data source box to view online reports. This action will take you to the landing page of the selected simulation.
Note 1: You may need to login to the Predictor with your predictor account.
Note 2: You can view Predictor reports through the "Project Builder" in a similar manner.
Apps
Click on the "Apps" option from the Work Planner pane to access Predictor Platform and the Predictor Desktop App.
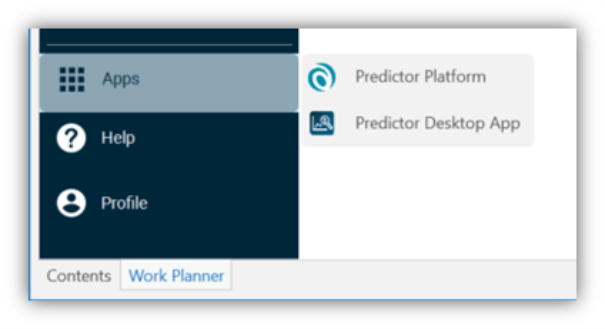
Help
On the Work Planner module, "Help" menus are located at the bottom of the Work Planner navigation pane. Selecting the "Help" menu displays five options to choose from.
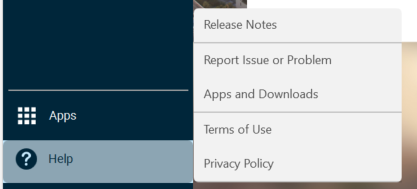
Release Notes
Click the "Release Notes" option from the help menu to see information about the latest version of Work Planner and its release notes.
Report Issue
Any issues relating to the Work Planner can be reported to Brightly using the Report Issue or Problem function.
Click "Report Issue or Problem" option from the help menu, fill in the form and click "Send". This action will forward the details to the developer team at Brightly.
Apps and Downloads
Click the "Apps and Downloads" option from the "Help" menu to download the latest version of the Work Planner.
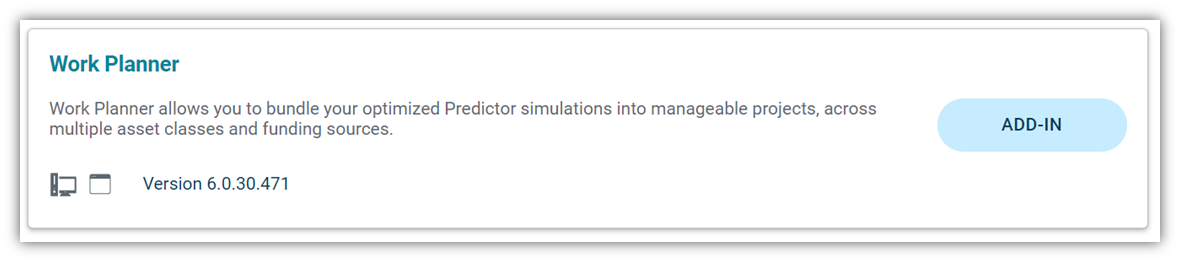
Term of Use
Click the "Term of Use" option from the help menu to learn about our company's terms and conditions of business.
Privacy Policy
Click on the "Privacy Policy" option from the help menu to learn about our company's data protection and privacy policy.
Click on the "Predictor Platform" option will take the user to the Predictor project workspace that links to the current Work Planner project where all relevant asset categories and their simulations are accessible.
Profile
Work Planner users can manage their user profile through the Work Planner module to update personal and organizational identification info or adjust regional settings to reflect their current locale and time zone. Work Planner's user profile is the Predictor profile.
To update profile information, users can navigate to the "Profile" option from the Work Planner pane, and then select their username.
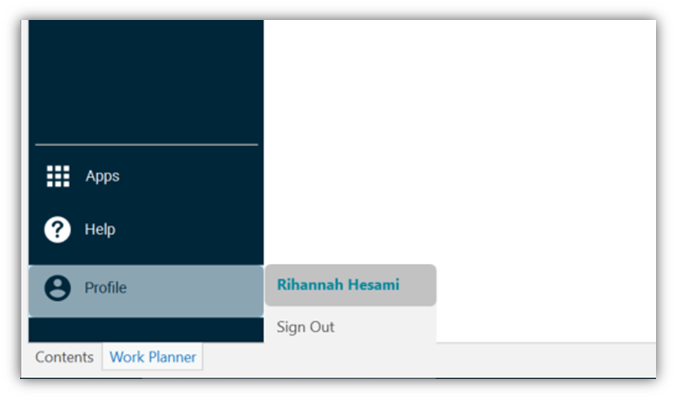
The following screen will display and will allow users to update their personal information, such as First Name and Last Name, or organization information such as Company Name, Job Title or Department.
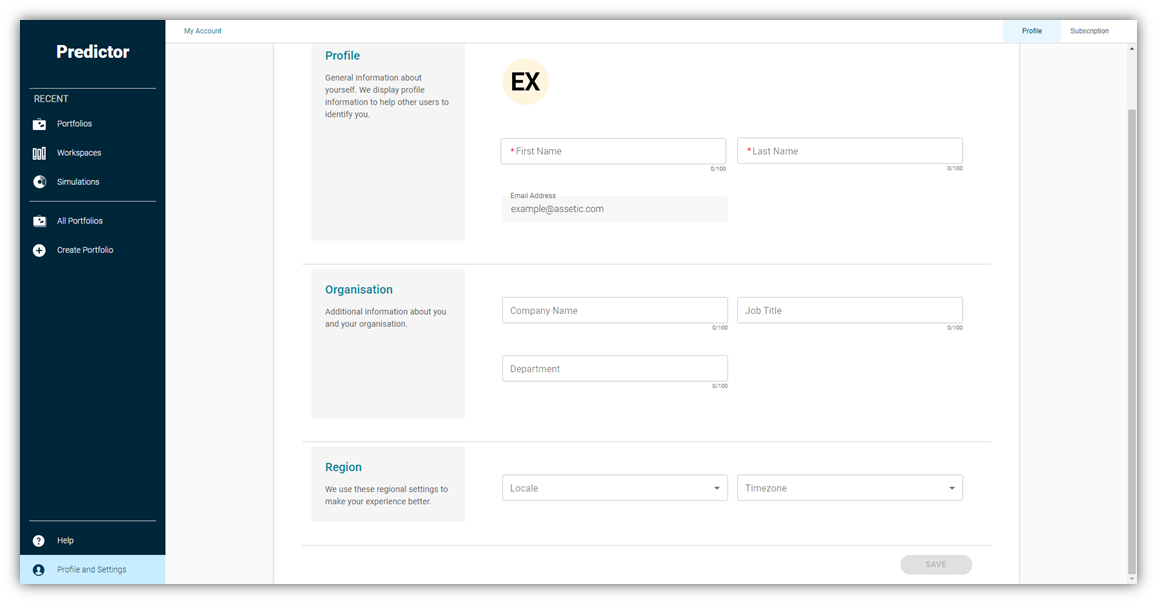
Users can also update their profile's Region settings to change the text displayed within the Work Planner to a localized text selected from the available language options, or to set a specific Timezone. Hence, the time shown in the application reflects their current region.
